윈도우에서 구글 플레이 스토어 설치하기
윈도우 10이나 11에서 구글 플레이 스토어를 설치하고 싶으신가요? 많은 사람들이 스마트폰에서만 쓰던 앱을 컴퓨터에서도 편하게 사용하고 싶어 하죠. 오늘은 플레이 스토어 설치 과정을 쉽게 설명해 드릴게요.
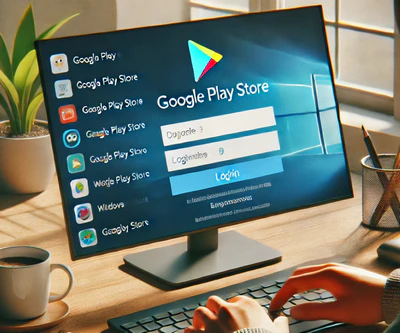
1. 가상 머신 플랫폼 활성화하기
먼저, 가상 머신 플랫폼을 활성화해야 해요. 이 단계는 구글 플레이 스토어 설치에 꼭 필요합니다. 시작 버튼을 클릭하고 제어판을 검색해서 열어보세요. 그 다음 프로그램 제거 메뉴로 가서 왼쪽 상단의 ‘윈도우즈 기능 켜기/끄기’를 선택하세요. 팝업 창이 뜨면 아래로 스크롤해서 ‘가상 머신 플랫폼’ 옵션을 체크한 후 확인 버튼을 눌러줍니다. 이 과정이 끝나면 컴퓨터를 재부팅해야 해요.
2. WSA(Windows Subsystem for Android) 설치하기
그 다음은 WSA를 설치하는 거예요. 이 파일은 GitHub나 제공된 링크에서 다운로드할 수 있어요. 다운로드한 파일의 압축을 해제하고, 폴더 안으로 들어가서 Run.bat 파일을 실행하세요. 이 파일이 자동으로 구글 플레이 스토어를 설치해 줄 거예요.
3. 개발자 모드 활성화하기
개발자 모드를 활성화해야 할 수도 있어요. 설정 메뉴로 가서 시스템 > 개발자 용으로 이동한 후, 개발자 모드를 켜주세요. 이 단계는 몇 가지 설정 변경에 필요할 수 있으니 참고하세요.
4. 구글 플레이 스토어 로그인 및 앱 설치하기
WSA 설치가 끝났다면 이제 구글 플레이 스토어를 실행할 수 있습니다. 시작 버튼을 클릭하고 모든 앱 목록에서 구글 플레이 스토어 아이콘을 찾아 클릭하세요. 그러면 로그인 화면이 나타납니다. 여기서 구글 계정으로 로그인하면 원하는 앱들을 다운로드하고 설치할 수 있어요. 앵그리버드를 설치해 보세요. 설치가 완료되면 바로 실행할 수 있답니다.
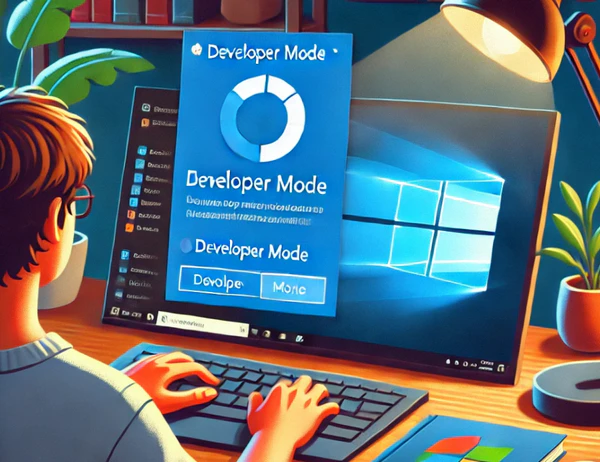
5. 성능 최적화하기
앱이 버벅거린다면 성능 최적화를 해줘야 해요. 안드로이드용 윈도우즈 하위 시스템 설정창을 열고 고급 설정 > 메모리 및 성능 메뉴로 이동하세요. 여기서 하위 시스템 리소스를 조정하고 그래픽 기본 설정을 절전 모드나 고성능 모드로 변경하면 됩니다. 이렇게 하면 앱이 더 부드럽게 실행될 거예요.
6. 삭제 방법 알아보기
구글 플레이 스토어와 WSA를 삭제하고 싶다면 몇 가지 단계를 따라야 합니다. 시작 버튼을 클릭하고 설정 > 앱 > 설치된 앱으로 가세요. 여기서 안드로이드용 윈도우즈 하위 시스템과 안드로이드 앱을 찾아 제거 버튼을 클릭합니다. 그리고 %LOCALAPPDATA%\Packages\ 폴더로 이동해 관련 폴더도 삭제해야 해요.
마무리
이제 여러분도 윈도우에서 구글 플레이 스토어를 쉽게 설치하고 원하는 앱들을 사용할 수 있게 됐어요! 기억해 두세요, 가상 머신 플랫폼과 WSA 설치는 필수이며, 성능 최적화는 매끄러운 앱 실행에 정말 중요하답니다. 혹시 문제가 생기면 언제든지 댓글 남겨주시면 빠르게 도와드릴게요.
관련 FAQ
윈도우에서 구글 플레이 스토어를 설치하려면 어떤 조건이 필요한가요?
윈도우 10 또는 11이 설치된 PC에서 ‘가상 머신 플랫폼’을 활성화해야 하며, Windows Subsystem for Android(WSA)를 다운로드하여 설치해야 합니다. 개발자 모드도 활성화되어야 정상적으로 작동합니다.
WSA는 어디에서 다운로드할 수 있나요?
WSA는 Microsoft Store 또는 GitHub와 같은 신뢰할 수 있는 플랫폼에서 다운로드할 수 있습니다. 제공된 링크나 공식 경로를 이용하는 것이 안전합니다.
구글 플레이 스토어 설치 후 앱이 느리게 실행될 때 어떻게 해야 하나요?
안드로이드용 윈도우즈 하위 시스템 설정에서 ‘고급 설정’으로 이동한 뒤 메모리 및 성능 옵션을 조정하세요. 그래픽 기본 설정을 고성능 모드로 변경하면 앱 실행이 더 부드러워질 수 있습니다.